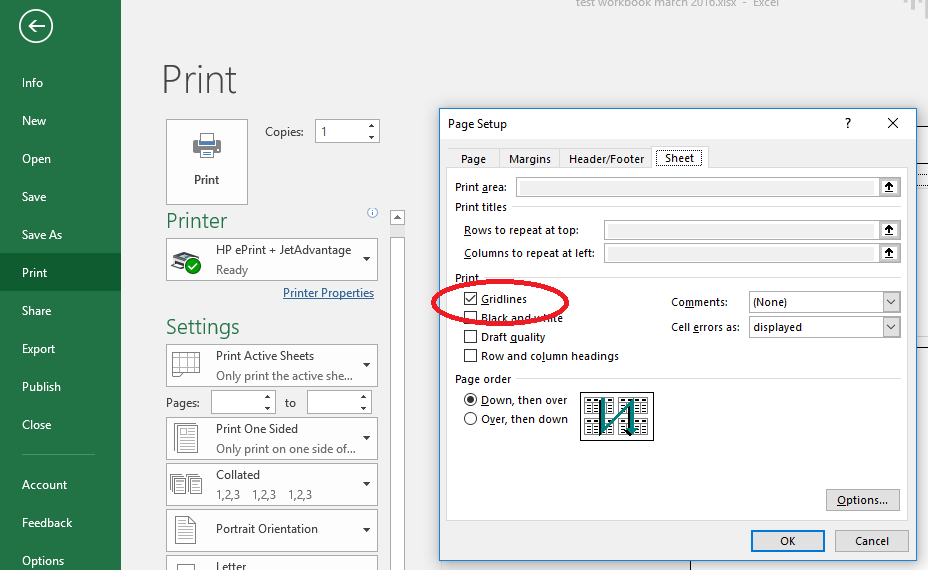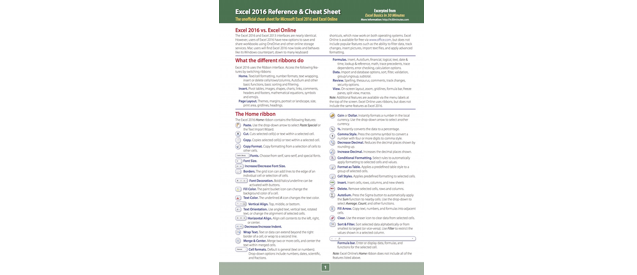Which is better, Google Sheets or Excel Online (Microsoft’s free online spreadsheet program)? The Excel Online vs. Google Sheets differences are narrowing, but there is one clear winner. Most of the features are compared side by side in the first six minutes of the video. The video is narrated by Ian Lamont, author of Google Drive & Docs In 30 Minutes and Excel Basics In 30 Minutes.
If you don’t own Microsoft Excel, it is still possible to perform limited editing of MS Excel spreadsheets inside of Google Sheets using Office Compatibility Mode. This short video (less than 5 minutes) explains the special Chrome Extension required to use Office Compatibility Mode, and then shows how to edit Excel files in Sheets, using as an example an .xlsx file inside of Google Sheets. The narrator is Ian Lamont, author of the top-selling Excel Basics In 30 Minutes and Google Drive & Docs In 30 Minutes.
- Open the Excel document.
- Go to Backstage View by clicking File.
- You will see a list of different print options. Scroll to the bottom and click the link that says Page Setup.
- The Page Setup pop-up will appear. There are four tabs. Click the one that says Sheet.
- Select the checkbox that says Gridlines.
Here’s the location of the checkbox:
Readers of Excel Basics In 30 Minutes may be interested to know that publisher i30 Media offers a product that can help them get the most out of Microsoft’s powerful spreadsheet program: The Excel 2016 Cheat Sheet. The printed version of the Excel 2016 Cheat Sheet is available for purchase on Amazon (or bulk order 20 copies here). It is also available as a downloadable PDF. Read on for a full description!
Excel 2016 Cheat Sheet: What’s inside?
The four-panel Excel 2016 Reference & Cheat Sheet contains tips, examples, and screenshots of basic Excel functions and features. In addition to covering Excel 2016 for Windows and Macs, the reference also covers Excel Online, Microsoft’s free Web-based spreadsheet program. Almost all of the instructions and examples also apply to Excel 2013. Topics include:
- Excel 2016 vs Excel Online.
- An overview of Microsoft’s Ribbon interface.
- Annotated list of Home ribbon features and settings.
- Creating and saving workbooks.
- How to add, edit, and hide data.
- How to import and export .txt, .csv, .tsv, and .xls files.
- How to use static cell references.
- Printing basics.
- Examples of basic formulas, functions, and AutoFill.
- How to perform simple math and calculate averages.
- How to sort and filter data.
- How to create a chart or graph.
- Universal keyboard shortcuts for Excel 2016.
Note that the Excel 2016 Cheat Sheet does not cover advanced features of Excel 2016, the Excel mobile apps for tablets and phones, or other Microsoft Office/Office 365 applications.
The four-panel reference is printed on 8.5 by 11 inch high-quality card stock, perfect for desks, walls, and shelves. It has holes for three-ring binders.
The Excel 2016 Cheat Sheet was created by 30 Media, the publisher of the top-selling guides Excel Basics In 30 Minutes, Google Drive & Docs In 30 Minutes, and Dropbox In 30 Minutes. i30 Media has also published a Google Sheets Cheat Sheet.
The Excel 2016 Cheat Sheet is an independent publication and is not affiliated with Microsoft Corporation.
How to order the Excel 2016 Cheat Sheet
To order a printed copy of the Excel 2016 Cheat Sheet, visit Amazon. The PDF can be downloaded using this secure order form. There is also an option to purchase 20 copies of the printed Excel 2016 Cheat Sheet at 25% off the retail price, ground shipping included!
I am posting a bunch of new spreadsheet files (Excel .xlsx format) that I described in Excel Basics In 30 Minutes. The files are useful for recreating situations described in the Excel book, such as creating simple functions (chapter 1), projecting earnings scenarios for our three coworkers Jennifer, Curtis, and Kara (chapter 2), as well as the autofill and human resources sorting exercises.
The following Dropbox links will download to your computer (or prompt you to upload the .xlsx files to your own Dropbox account). If you are prompted to use a specific app to open them, choose Microsoft Excel 2016, Excel 2013, Excel 2010, Excel 2007, or any recent version of the Excel app or Excel for Mac. You can also upload the files to a Google Drive account to open/convert in Google Sheets.
Chapter 1: Autosum example
Chapter 1: Formula example
Chapter 1: Creating a function
Chapter 1: Jennifer, Curtis and Kara in January
Chapter 2: Static earnings values for all three workers
Chapter 2: Alternate earnings scenario
Chapter 2: Total earnings, fixed
Ninja chapter: Autofill for all team members
Chapter 3: HR sorting example
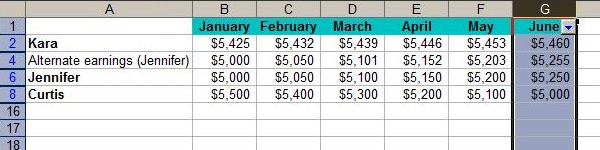
The Second Edition of Excel Basics In 30 Minutes features a chapter on AutoFill, the Excel feature which lets users drag numbers, sequential text, or formulas across a row of cells to perform one of the following:
Copy the number (if one cell is selected). If a cell containing “3” is selected, AutoFill will place the number “3” in all cells which are included in the dragging action.
Increment the number or sequential text (if more than one cell is selected). If cell A1 contains “3”, and cell B1 contains “4”, AutoFill will place “5” in cell C1, “6” in cell D1, etc., until the mouse is released, ending the dragging action.
Repeat a formula but with shifted values relative to the cells which are included in the dragging action.
If this sounds confusing, or you want to try for yourself, open the following Excel spreadsheet (it will be downloaded from Dropbox), highlight a cell (or two adjacent cells), and then “grab” and drag the dot or square in the lower right corner of the cell to the right. Then let go to see the results.
- Monthly income for Jennifer, Curtis, and Kara. Highlight cell B5 and drag the dot to the right.
You can also try the following Google Sheets version of the spreadsheet, right on the screen. Highlight cell B5 and drag to the right, and the monthly amounts will be totaled for each subsequent month!
This short, five-minute tutorial will show you how to sort in Excel. It uses a simple, three-column spreadsheet file that shows the annual bonus amounts for employees in various departments.
The concept is covered in “Excel Basics In 30 Minutes”, but it’s also useful to see it being done on the screen, as the video below shows.
Sorting is a very useful way to alphabetize lists, rank lists from highest to lowest (or vice-versa), or sort by multiple criteria (in the video below, department is the key criteria, followed by amount of the bonus).
However, sorting can be a tricky thing, too. A common mistake is failing to “expand selection”, which means only one column will be selected for sorting. The result? The data will be mixed up because the other columns weren’t sorted at the same time. This type of mistake has led to people being sent the wrong mail, as well as financial errors. Don’t let it happen to you!
For more information about sorting and other basic Excel functions, read “Excel Basics In 30 Minutes”. It’s inexpensive — less than the cost of a pizza! Go to this page to see reviews, and this page to place your order.
Video tutorial: Sorting Please “Like” and share after you watch it!
If you’ve ever wondered how to export an Excel chart to a JPG, PNG, GIF, or other file format, the following two-minute video shows how, using a simple right-click over the image and selecting “Save As”. Note that if you don’t see the “Save As” option, select “Copy” instead. Then, open up Paint or any other image editor and paste the image, then save it as a JPG, PNG, GIF, etc.
Exporting images from Excel is useful for people who need to bring the image into other applications, such as:
- WordPress or other blogging software
- Email programs (Outlook, Gmail, etc.)
- Word processors (Microsoft Word, Apple Pages, Google Docs, Scrivener, etc.)
- 93
- Photo software (iPhoto, Picasa, Flickr, etc.)
- Presentation software (Microsoft PowerPoint, Google Presentations, etc.)
The narrator of the video is the author of “Excel Basics In 30 Minutes”, a guide that contains many more tips and how-to instructions that will get you up to speed with Excel in no time. Visit this page to see purchasing options for “Excel Basics In 30 Minutes”.
If you work with data, you’ll eventually have to deal with CSV files. This short video explains what comma-separated value files are, and how to convert CSV files in Excel. Several examples containing text data (in the form of a list of first and last names, as well as a CSV download from a banking site) are shown being imported into Excel and flowed into the spreadsheet cells. The narrator is Ian Lamont, author of Excel Basics In 30 Minutes and other In 30 Minutes™ titles.
Press the icon in the lower right-hand corner of the screen to see the video in all of its full-screen glory.
Earlier this month, the Goodreads Giveaway for Excel Basics In 30 Minutes was officially launched. As of this writing, the registration is still open. For the next two weeks, you can sign up for the giveaway and have a chance at winning one of 25 free copies of the paperback (126 people have already signed up). The details to join the giveaway are at the bottom of this page.
However, one thing I wanted to highlight about the giveaway was the impact of the listing on the sales and marketing of the book. I track marketing data very carefully. Shortly after the Goodreads Giveaway was launched, there was a measurable increase in the number of books sold on Amazon and iTunes. In addition, I saw on the Goodreads Giveaway listing page that about 30 or 40 people had listed it as “to-read”. My hypothesis: People who saw the giveaway wanted to mark it for future reference, and in a few cases they wanted it right away — and went to Amazon or iTunes to buy the ebook version. Several people also bought the paperback version.
This is not a best-selling In 30 Minutes™ title, but the boost was welcome. I’m looking forward to the end of the promotion, and sending out the free copies to 25 lucky winners (selected by Goodreads). I’m also looking forward to getting feedback from those readers.
Goodreads Book Giveaway
Excel Basics In 30 Minutes
by Ian Lamont
Giveaway ends April 11, 2013.
See the giveaway details
at Goodreads.