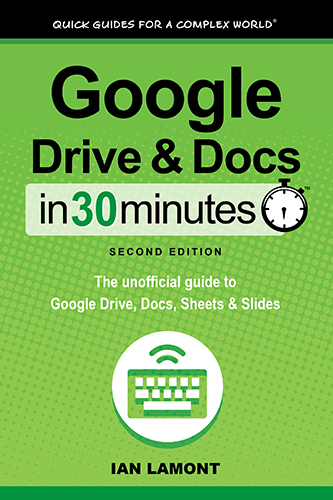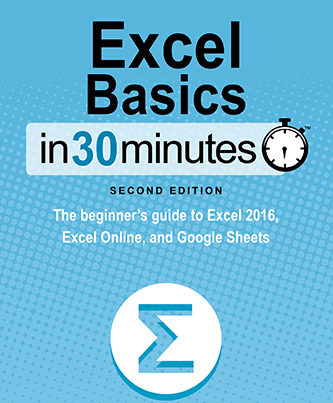Today I’m going to be talking about how to edit a Microsoft excel .xlsx file in Google Sheets using the Google Chrome browser. You can also check out my video detailing how to do this as well.
Office Editing Extension:
First, you don’t need to convert an Excel file. All you will need is a Google Drive account and to be working in a Chrome browser for Mac or PC. However, you will need to install a special type of extension in the Chrome browser called Office Editing.
In order to install Office Editing, you need to go to Window and then select extension or go to the chrome web store (chrome.google.com) and then search for it. Extensions are like little software programs that you can attach to Google Drive, docs, or Sheets.
Once you have it installed you have to open the excel document from Google Drive. You cannot upload it directly to Google Sheets. If you do try to upload an excel file into Google Sheets, even using the Google Chrome browser, it will automatically convert it into Google Sheets. Sometimes you don’t want to do that because you might need to keep it in excel.
How to edit Excel files:
So, here’s how you edit Excel files. Open a document from Google Drive: go to new, select file upload, then you find your excel document. Once you click open, it will upload the excel document and you will see a green X next to the document which indicates that it’s an Excel document, not Google Sheets.
You can see that all the data is there, and it uses formulas as well as the raw values. However, unlike Excel and Google Sheets, there is no formula bar or options to create new formulas based on the data. The Office compatibility mode for Excel gives you a limited number of options to manipulate the data, but it doesn’t give you the full suite of tools.
So, let’s say I wanted to alter a formula in a certain cell. If you alter the formula is will update the cell. However, some of the functions, when updated, will create a raw number, but in the wrong number format. To fix this you can go to format then choose number format, such as currency and then adjust the decimal places.
Now, once I’ve done that, if I wanted to, I could just download the excel file and then I can email it to somebody. You can find more instruction how to do this in my article How to Email an Excel attachment From Google Sheets. You could also share this with somebody else in Google Sheets. Usually this is useful for simple edits or to make someone check it before its sent somewhere else.
Also, if you do want to get a more full set of features like making charts or accessing the different features that are on the Google Sheets toolbar, you can convert it to Google Sheets. To do this you will go to File then Save as Google sheets.
If this helped you out, please take a moment to browse my website and check out my YouTube channel @In30Minutes for other helpful tips and tricks. For more information on how to get the most out of Google Sheets, check out my book Google Drive & Docs in 30 minutes to learn more about Google Drive, Docs, Sheets, and Slides.