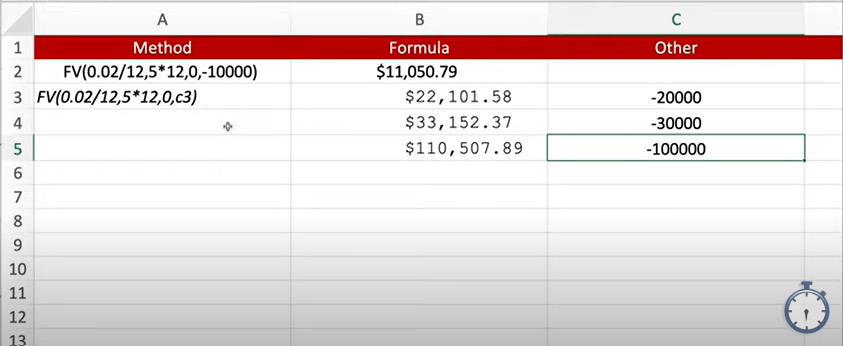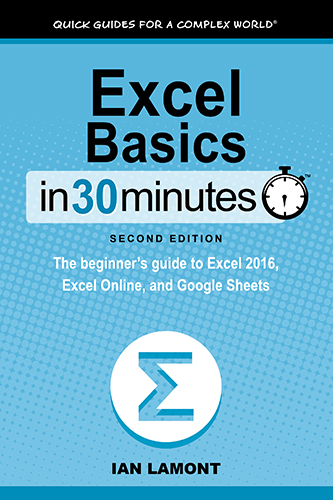
We’ve all experienced working on Google Drive or Sheets and then needing to send the document to a colleague or friend, only to be stumped by the various drop downs and buttons to look through to figure out how to do what we intend successfully and quickly. So, today I’m going to show you an easy way to convert a Google Sheet to an Excel .xlsx document to email as an attachment.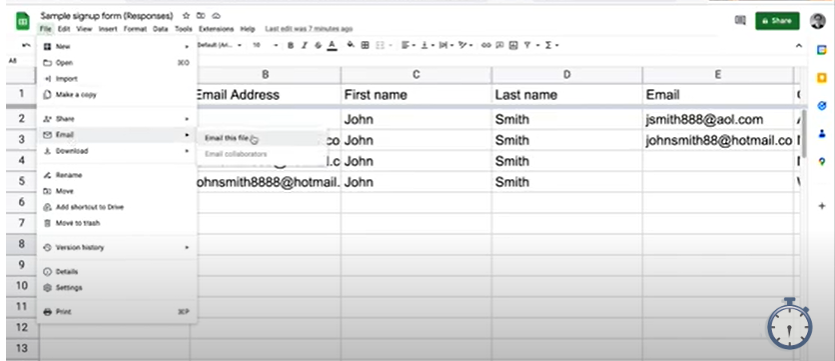
- You will want to pull up the Google Sheet you want to send. Here’s how to do it: go to “File”, and then select “Email”.
- In the “Email this file” pop up, you will be able to input the receivers name (if their name and email are already in your address book) or their email address. This doesn’t require somebody to have a Google account or that they are a collaborator on the document. So, you can also type in personal email or something else or paste in something.
- Also, in the “Email this file” pop up, you can see that the subject is the title of the particular form you’re sending. Then, below that, you put a message about the document or informing your colleague about anything.
- Finally, at the very bottom of the pop up, you will change the “File type” from pdf to Microsoft excel. And then click send. The document will send as a .xlsx attachment.
The document can be opened in Google Sheets again, downloaded and opened in Microsoft Excel, or some other program that can read .xlsx files.
For a more visual step by step example, or if you’re just a visual learner, here is my video going through all the steps to email an excel attachment!
If this helped you out, please take a moment to browse my website. Check out my YouTube channel @In30Minutes for other helpful tips and tricks. For more information, you can reference my book about Google Drive that explores docs, sheets, slides, and many other Google apps. It’s currently in its third edition and available on in30minutes.com. Additionally, you can find multiple other guidebooks for any of your other technological needs on the website. We also have cheat sheets for Google sheets, both basic and intermediate level.