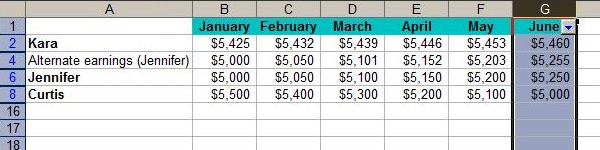I am posting a bunch of new spreadsheet files (Excel .xlsx format) that I described in Excel Basics In 30 Minutes. The files are useful for recreating situations described in the Excel book, such as creating simple functions (chapter 1), projecting earnings scenarios for our three coworkers Jennifer, Curtis, and Kara (chapter 2), as well as the autofill and human resources sorting exercises.
The following Dropbox links will download to your computer (or prompt you to upload the .xlsx files to your own Dropbox account). If you are prompted to use a specific app to open them, choose Microsoft Excel 2016, Excel 2013, Excel 2010, Excel 2007, or any recent version of the Excel app or Excel for Mac. You can also upload the files to a Google Drive account to open/convert in Google Sheets.
Chapter 1: Autosum example
Chapter 1: Formula example
Chapter 1: Creating a function
Chapter 1: Jennifer, Curtis and Kara in January
Chapter 2: Static earnings values for all three workers
Chapter 2: Alternate earnings scenario
Chapter 2: Total earnings, fixed
Ninja chapter: Autofill for all team members
Chapter 3: HR sorting example