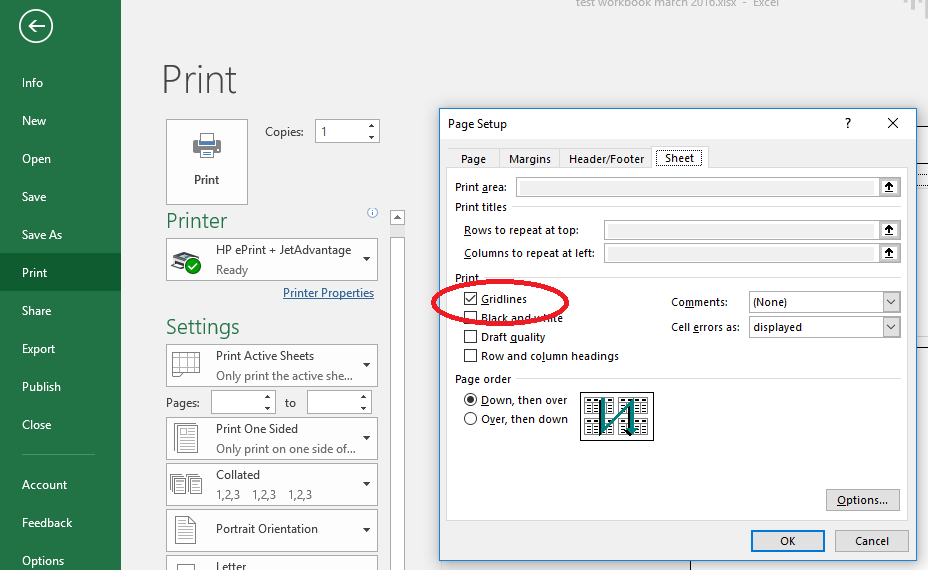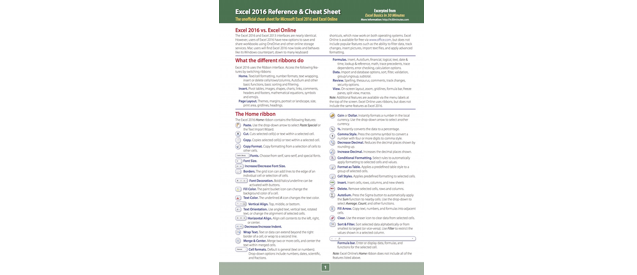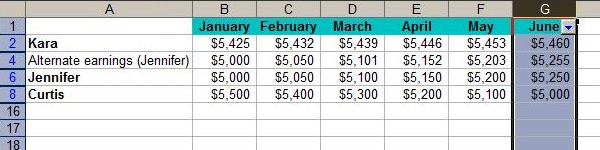Readers of Excel Basics In 30 Minutes may be interested to know that publisher i30 Media offers a product that can help them get the most out of Microsoft’s powerful spreadsheet program: The Excel 2016 Cheat Sheet. The printed version of the Excel 2016 Cheat Sheet is available for purchase on Amazon (or bulk order 20 copies here). It is also available as a downloadable PDF. Read on for a full description!
Excel 2016 Cheat Sheet: What’s inside?
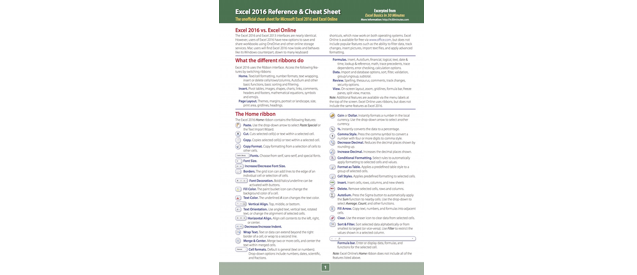
The four-panel Excel 2016 Reference & Cheat Sheet contains tips, examples, and screenshots of basic Excel functions and features. In addition to covering Excel 2016 for Windows and Macs, the reference also covers Excel Online, Microsoft’s free Web-based spreadsheet program. Almost all of the instructions and examples also apply to Excel 2013. Topics include:
- Excel 2016 vs Excel Online.
- An overview of Microsoft’s Ribbon interface.
- Annotated list of Home ribbon features and settings.
- Creating and saving workbooks.
- How to add, edit, and hide data.
- How to import and export .txt, .csv, .tsv, and .xls files.
- How to use static cell references.
- Printing basics.
- Examples of basic formulas, functions, and AutoFill.
- How to perform simple math and calculate averages.
- How to sort and filter data.
- How to create a chart or graph.
- Universal keyboard shortcuts for Excel 2016.
Note that the Excel 2016 Cheat Sheet does not cover advanced features of Excel 2016, the Excel mobile apps for tablets and phones, or other Microsoft Office/Office 365 applications.
The four-panel reference is printed on 8.5 by 11 inch high-quality card stock, perfect for desks, walls, and shelves. It has holes for three-ring binders.
The Excel 2016 Cheat Sheet was created by 30 Media, the publisher of the top-selling guides Excel Basics In 30 Minutes, Google Drive & Docs In 30 Minutes, and Dropbox In 30 Minutes. i30 Media has also published a Google Sheets Cheat Sheet.
The Excel 2016 Cheat Sheet is an independent publication and is not affiliated with Microsoft Corporation.
How to order the Excel 2016 Cheat Sheet
To order a printed copy of the Excel 2016 Cheat Sheet, visit Amazon. The PDF can be downloaded using this secure order form. There is also an option to purchase 20 copies of the printed Excel 2016 Cheat Sheet at 25% off the retail price, ground shipping included!
PDF Amazon 20 copies (25% off!)